كيفية الحفاظ على جهاز Mac الخاص بك قيد التشغيل حتى مع إغلاق الغطاء

سيؤدي إغلاق جهاز MacBook إلى دخوله في وضع السكون. سيتم إيقاف جميع التطبيقات والخدمات الأمامية والخلفية مؤقتًا حتى تقوم بإعادة فتح الغطاء. إذا كنت تقوم بتشغيل الموسيقى، على سبيل المثال، فإن إغلاق جهاز Mac الخاص بك يؤدي إلى إيقاف الأغنية. هل تريد تنزيل ملف أو تثبيت تطبيق على جهاز MacBook الخاص بك؟ سيقوم macOS بإيقاف (أو إنهاء) الأنشطة مؤقتًا عند إغلاق الغطاء.
في هذا الدليل، سنوجهك عبر طريقتين لإبقاء جهاز Mac الخاص بك نشطًا عند إغلاق الغطاء.
هناك عدة أسباب قد تجعلك بحاجة إلى القيام بذلك. قل أنك تريد ذلك استخدم جهاز Mac الخاص بك كخادم شبكة مع إغلاق الغطاء. أو ربما تقوم بتنزيل بعض الملفات في أحد المقاهي ولكنك لا تريد ترك جهاز MacBook الخاص بك مفتوحًا على الطاولة.
يمكنك بدء التنزيل، ووضع جهاز Mac في حقيبتك، والاستمتاع بقهوتك بينما يستمر التنزيل في الخلفية. هناك حالات استخدام أخرى، ولكن دعنا ننتقل إلى التقنيات لمنع جهاز Mac الخاص بك من النوم عند إغلاق الغطاء.
الطريقة الأصلية: قم بتوصيل جهاز Mac الخاص بك بشاشة خارجية
macOS هو نظام تشغيل ذكي بميزات واضحة وغير معروفة. على سبيل المثال، سيعمل نظام التشغيل على إبقاء جهاز Mac الخاص بك قيد التشغيل عندما يتم ذلك يكتشف شاشة خارجية أو جهاز عرض. وهذا ما يسمى وضع العرض المغلق أو وضع إغلاق صدفي.
في هذا الوضع، سيظل جهاز Mac قيد التشغيل، حتى عندما يكون الغطاء مغلقًا. كل ما عليك فعله هو توصيل الأجهزة أو الأجهزة الطرفية التالية وإغلاق غطاء جهاز Mac الخاص بك:
- شاشة خارجية (شاشة أو جهاز عرض)
- لوحة مفاتيح خارجية (سلكية أو لاسلكية)
- ماوس خارجي أو لوحة تتبع (سلكية أو لاسلكية)
ستحتاج على الأرجح إلى موزع USB مزود بمنافذ متوافقة لإنجاز ذلك، خاصة إذا كان جهاز Mac الخاص بك يحتوي على منافذ محدودة.
شيء اخر: تحتاج إلى توصيل جهاز Mac الخاص بك بمصدر طاقة حتى يعمل هذا الترتيب. لذلك، بالإضافة إلى توصيل الأجهزة الطرفية المذكورة أعلاه، قم بتوصيل محول الطاقة الخاص بجهاز Mac الخاص بك وستكون جاهزًا.

عندما تكون هذه العناصر في مكانها الصحيح، يمكنك الوصول إلى جهاز Mac الخاص بك على الشاشة الخارجية مع إغلاق الغطاء.
لاحظ أن بعض الشاشات بدقة 4K و5K يمكنها تشغيل جهاز Mac الخاص بك أثناء العمل كشاشة خارجية. إذا كان لديك هذا النوع من الشاشات (راجع دليل التعليمات أو قم بزيارة موقع الشركة المصنعة على الويب للتأكيد)، فلن تحتاج إلى توصيل جهاز Mac الخاص بك بمحول طاقة التيار المتردد.
توصي شركة أبل وضع جهاز Mac الخاص بك في وضع السكون قبل فصل الشاشة الخارجية. لذلك، افتح غطاء جهاز Mac الخاص بك، وانقر فوق شعار Apple في شريط القائمة، ثم حدد ينام. يمكنك أيضًا الاختيار اغلق لإيقاف تشغيله تمامًا؛ اختيارك. فقط لا تفصل الشاشة الخارجية عندما يكون جهاز Mac الخاص بك في وضع العرض المغلق.
الطريقة الثانية: استخدام تطبيق جهة خارجية

تتطلب الطريقة الأصلية لإبقاء جهاز Mac قيد التشغيل مع إغلاق الغطاء شاشة خارجية وماوس ولوحة مفاتيح. ولكن ماذا لو لم يكن لديك أي من هذه الأجهزة الطرفية؟ هذا هو المكان الذي تحبه تطبيقات الطرف الثالث الأمفيتامين ادخل.
إنها أداة موثوقة “للبقاء مستيقظًا” مع العديد من الوظائف التي تساعد في إدارة شاشة جهاز Mac الخاص بك. يمكنك استخدام الأمفيتامين لمنع جهاز Mac الخاص بك من النوم أثناء فتح الغطاء أو إغلاقه. إنه مجاني تمامًا ومتوفر في متجر تطبيقات macOS.
من تجربتنا، التطبيق خفيف الوزن (لا يستخدم موارد النظام المفرطة)، ولا يحتوي على عمليات شراء أو إعلانات داخل التطبيق، ويعمل بشكل مثالي. افتح متجر التطبيقات وابحث عن الأمفيتامين. إذا كنت تقرأ هذه المقالة على جهاز Mac، فتفضل بزيارة صفحة تفاصيل الأمفيتامين على متجر التطبيقات.
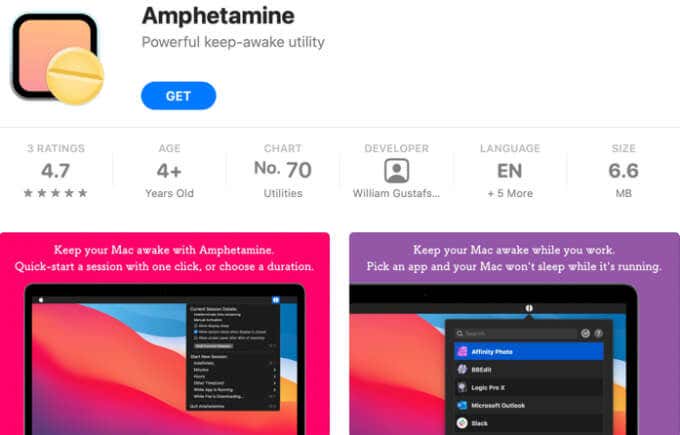
قم بتثبيت التطبيق واتبع الخطوات الموضحة أدناه لمعرفة كيفية استخدامه لمنع جهاز Mac الخاص بك من الدخول في وضع السكون عند إغلاق الغطاء.
1. قم بتشغيل Amphetamine من مجلد Launchpad أو Applications. يجب أن ترى أ أيقونة على شكل حبوب منع الحمل في قائمة الحالة بجهاز Mac — الجانب الأيمن من شريط قوائم جهاز Mac. حدد هذا الرمز للوصول إلى خيارات قائمة Amphetamine.
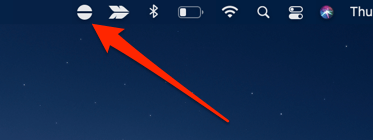
لا يحتوي الأمفيتامين على واجهة أمامية، لذا فإن شريط القائمة هو المكان الذي تقوم فيه بإعداد كل شيء.
2. في قائمة الأمفيتامين، انتقل إلى التفضيلات السريعة وقم بإلغاء التحديد السماح للنظام بالنوم عند إغلاق الشاشة.
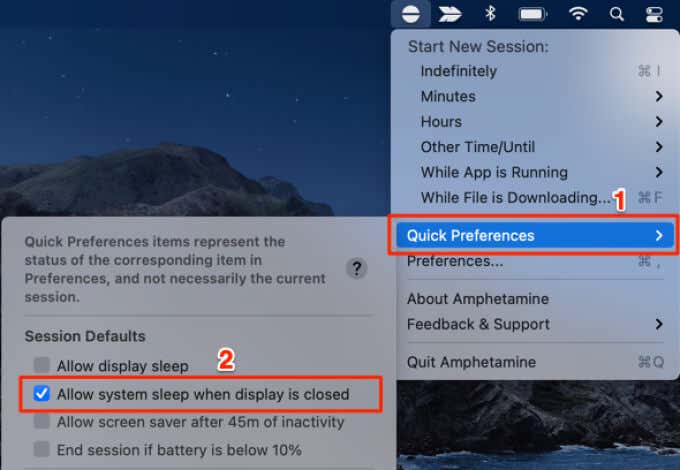
3. ستظهر على الشاشة نافذة تعرض ميزات وتأثيرات وضع العرض المغلق الخاص بـ Amphetamine. اقرأ لفهم كيفية استخدام التطبيق. انقر نعم المضي قدما.
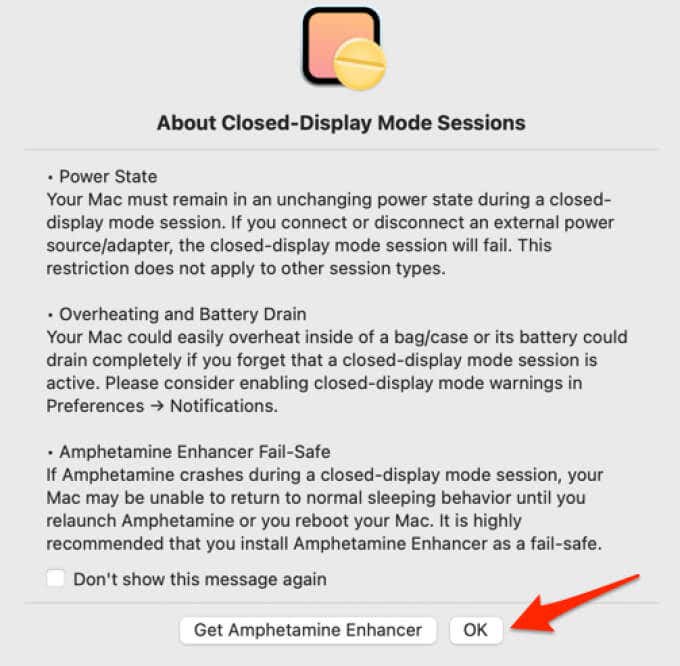
4. ارجع إلى قائمة التطبيق واختر المدة التي تريد أن يظل فيها جهاز Mac قيد التشغيل مع إغلاق الغطاء.
- إلى أجل غير مسمى: سيبقي جهاز Mac الخاص بك قيد التشغيل حتى تقوم بإنهاء جلسة الغطاء المغلق يدويًا.
- دقائق: يمكنك اختيار فترة محددة مسبقًا (بين 5 إلى 55 دقيقة) والتي سيمنع التطبيق خلالها جهاز Mac الخاص بك من الدخول في وضع السكون.
- ساعات: يأتي الأمفيتامين بساعات محددة مسبقًا: 1-10 ساعات، أو 12 ساعة، أو 24 ساعة. اختر المدة المفضلة لديك وسيدخل جهاز Mac الخاص بك في وضع السكون عندما ينتهي الإطار الزمني المحدد.
- وقت آخر/حتى: انقر فوق هذا الخيار إذا كنت تريد تعيين المدة المفضلة لديك (بالدقائق أو الساعات).
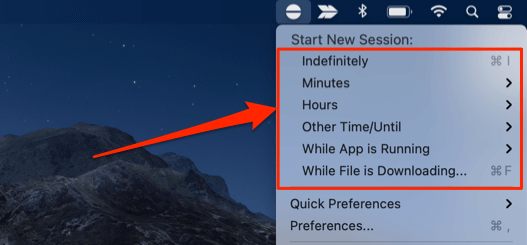
- أثناء تشغيل التطبيق: يتيح لك ذلك إبقاء جهاز Mac قيد التشغيل أثناء تشغيل تطبيق معين في المقدمة. عند النقر فوق هذا الخيار، سيعرض Amphetamine كافة التطبيقات. اختر تطبيقًا وانقر فوق يختار زر. سيظل جهاز Mac الخاص بك نشطًا أثناء تشغيل التطبيق المحدد، حتى عند إغلاق الغطاء. إذا كنت تريد أن يقوم جهاز Mac الخاص بك بتشغيل الأغاني عند إغلاق الغطاء، فما عليك سوى إضافة Apple Music إلى تكوين الجلسة هذا.
- أثناء تنزيل الملف: يقاطع نظام التشغيل macOS التنزيلات المستمرة إذا انتقل جهازك إلى وضع السكون. إنه أمر مزعج عندما يحدث هذا، خاصة إذا كان عليك إعادة تشغيل التنزيل من البداية. يمكنك استخدام خيار “أثناء تنزيل الملف” لمنع حدوث ذلك؛ سيبقي الأمفيتامين جهاز Mac الخاص بك قيد التشغيل حتى اكتمال التنزيل.
يمكنك استخدام الأمفيتامين دون الحاجة إلى الاتصال بمصدر طاقة. على الرغم من أن بطارية جهاز Mac الخاص بك قد تنفد بشكل أسرع في هذا الوضع، إلا أنه يمكنك تكوين التطبيق لإنهاء الجلسة عندما تنخفض طاقة البطارية إلى نسبة معينة. افتح قائمة التطبيق وحدد التفضيلات.
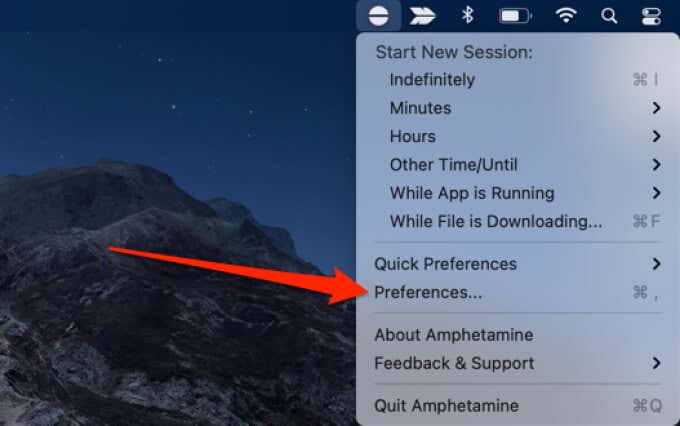
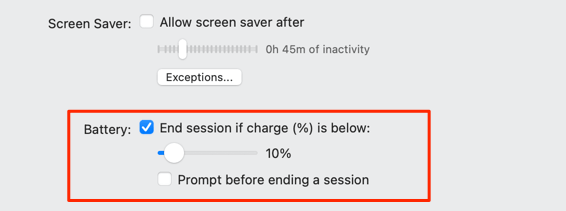
لإيقاف جلسة شاشة مغلقة، افتح غطاء جهاز Mac الخاص بك، وحدد الأيقونة على شكل حبوب منع الحمل في شريط القائمة وحدد الزر إنهاء الدورة الحالية زر.
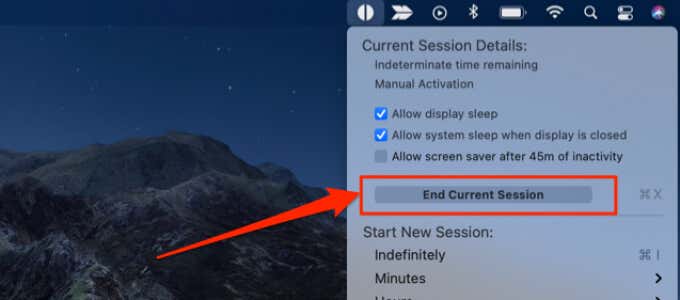
لإزالة الأمفيتامين من شريط القائمة، افتح مراقب النشاط وقم بإنهاء التطبيق بالقوة.
هناك تطبيقات رائعة أخرى يمكن أن تساعد في منع جهاز Mac الخاص بك من النوم مع إغلاق الغطاء، ولكن Amphetamine يقوم بعمل رائع حقًا. بالإضافة إلى ذلك، فهي تحتوي على خيارات أتمتة وتخصيص مثيرة للاهتمام.
أشياء مهمة يجب ملاحظتها
إن إبقاء جهاز Mac الخاص بك مستيقظًا عندما يكون الغطاء مغلقًا له بعض الجوانب السلبية أيضًا. أولاً، قد يصبح جهازك ساخنًا بشكل غير طبيعي. يحدث هذا غالبًا عند تشغيل عدد كبير جدًا من التطبيقات أو عند ترك جهاز Mac الخاص بك في وضع العرض المغلق لفترة طويلة جدًا. للتخفيف من ذلك، احتفظ بجهاز Mac المغلق في غرفة باردة وجيدة التهوية.
ضع جهاز Mac في وضع عمودي عند إغلاق الغطاء (استخدم حامل الكمبيوتر المحمول العمودي، إذا كان لديك واحدًا) بحيث تتبدد الحرارة من الجهاز بشكل متساوٍ، خاصة من العلبة السفلية. وأخيرًا، تجنب إبقاء جهاز Mac الخاص بك في حقيبة الظهر أو في أي مكان مغلق آخر لفترة طويلة جدًا عندما يكون في وضع العرض المغلق. قم بإسقاط تعليق إذا كان لديك أي أسئلة.



